第一步 客户端安装
1. 打开浏览器,地址栏中输入 https://vpn.shcmusic.edu.cn(这里演示使用的是谷歌浏览器)
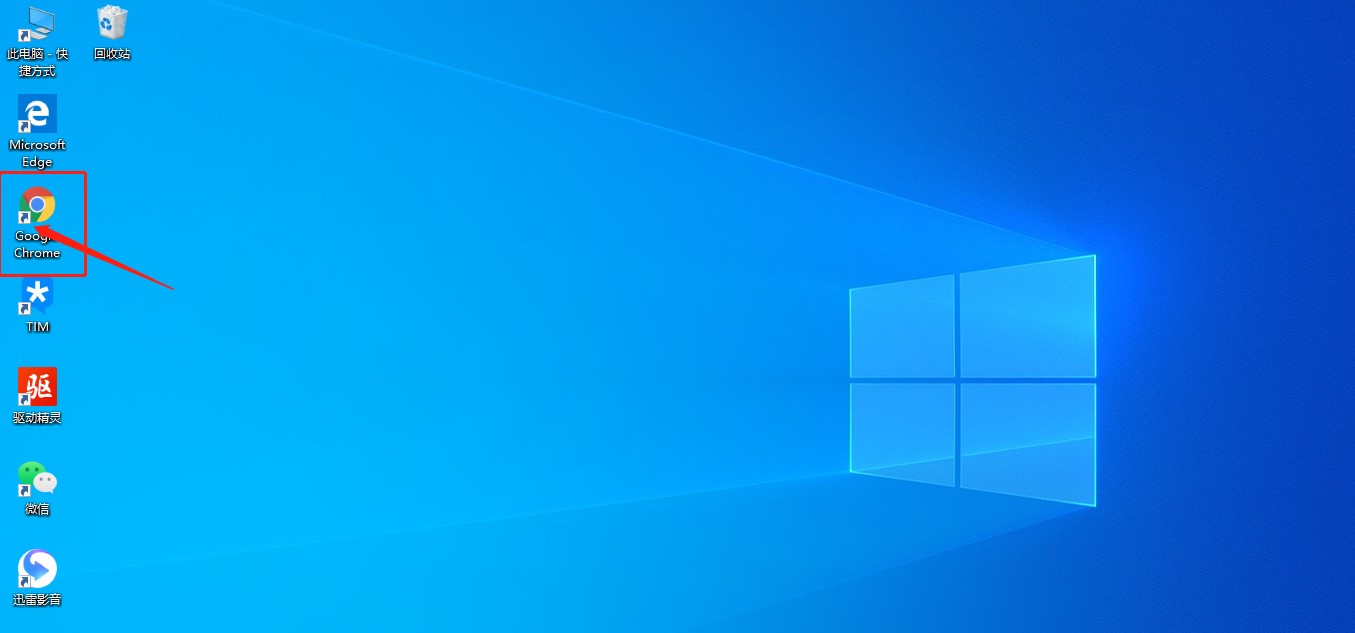
2. 输入 vpn 地址后网页会自动跳转到 VPN 客户端下载页面
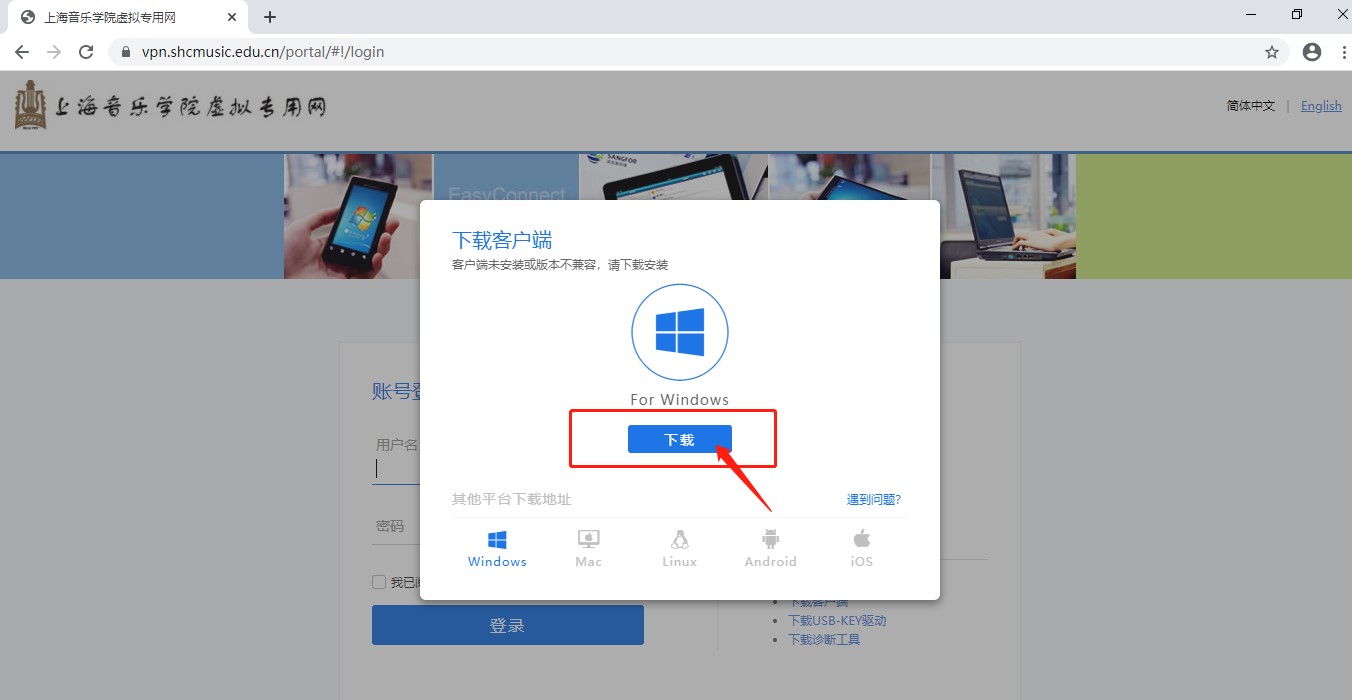
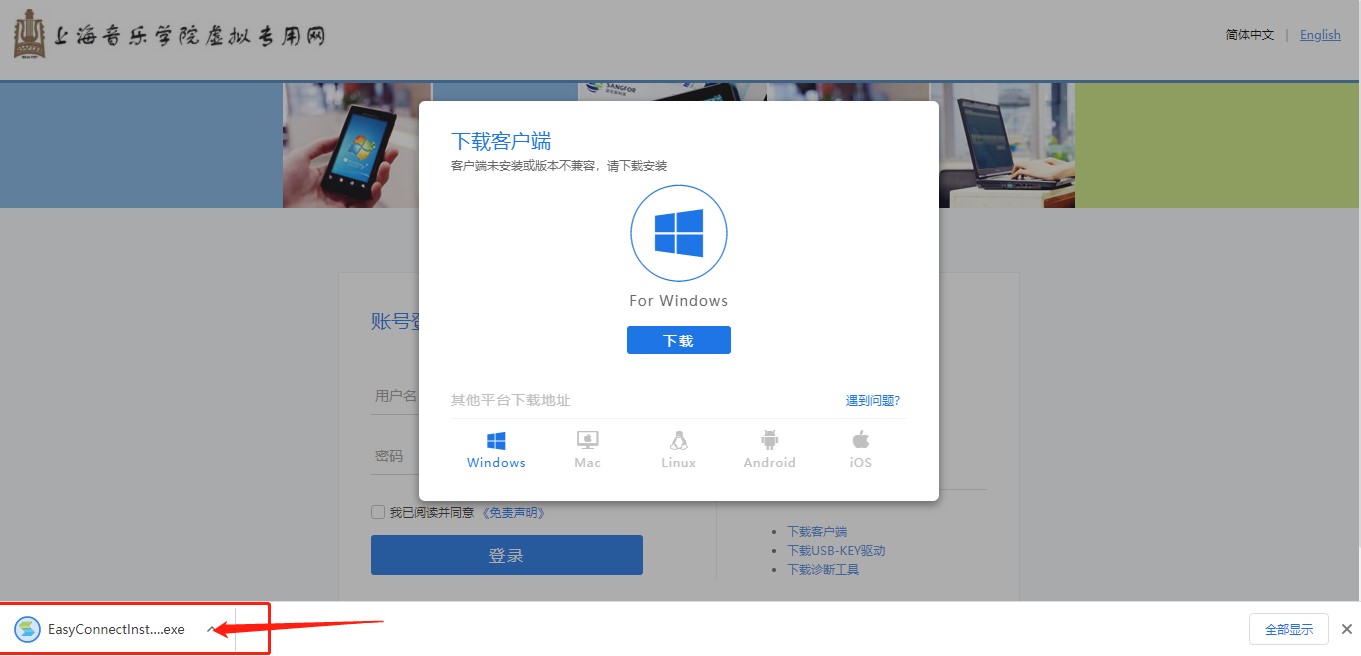
3. 点击“立刻下载”按键一件下载安装包。稍等片刻后安装包会自动下载完成期间无需任何操作。
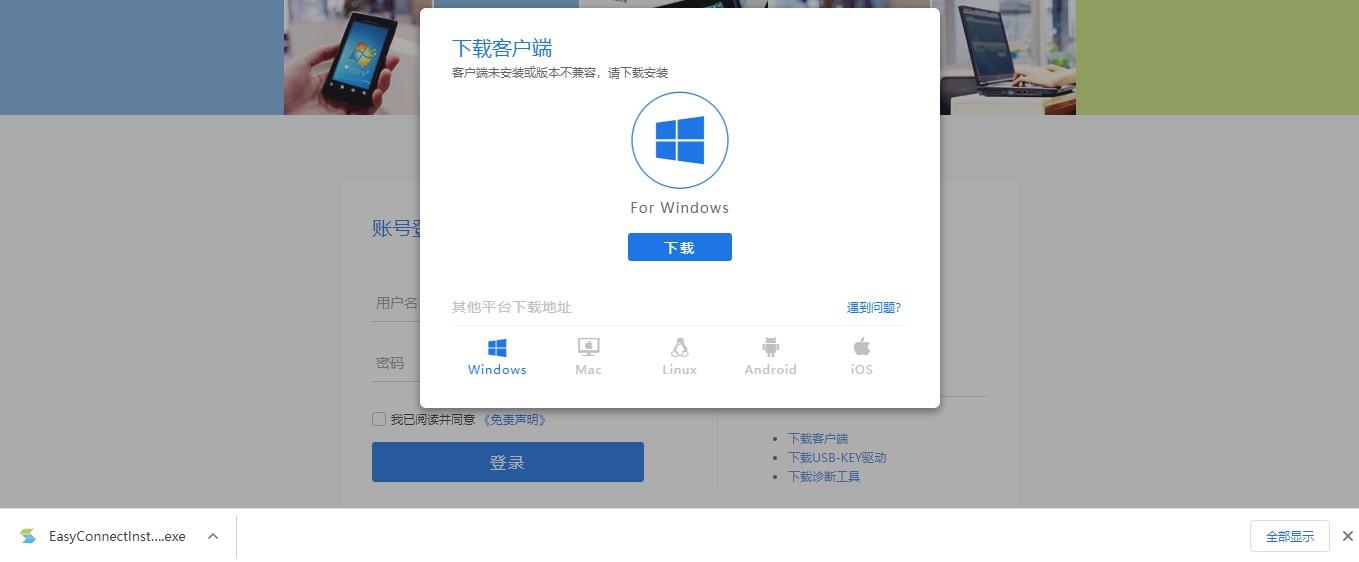
4. EasyConnect 会下载到“下载”目录,当下载完成时,双击程序包图标双击下载好的安装包直接安装,免责声明点击“同意”按钮即可可以进入下一步安装进程。
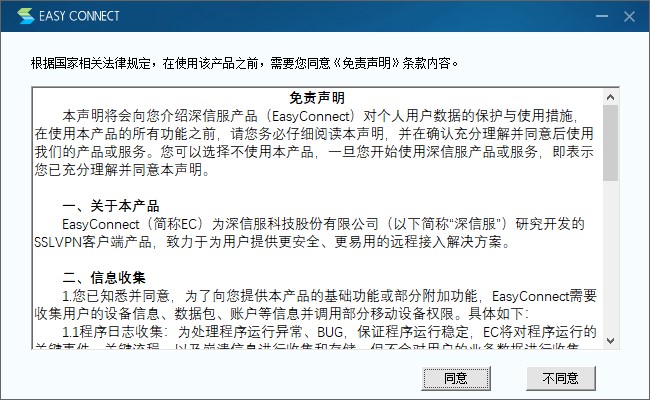
5. 启动安装向导,按照安装向导的提示操作,直到跳出完成安装。界面如下:
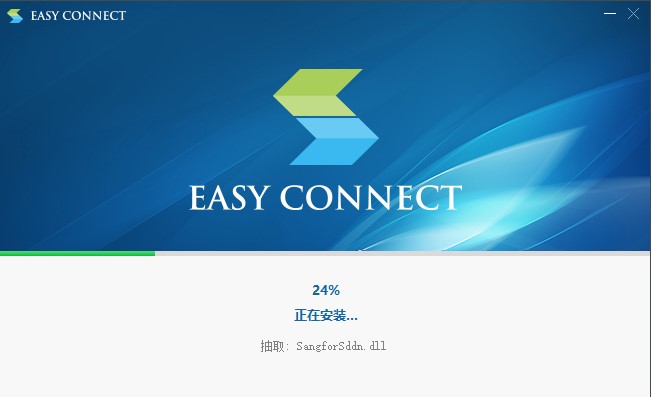
6. 当出现如下图所示界面的时候,表示控件已经安装完成,此时打开软件方可正常使用。
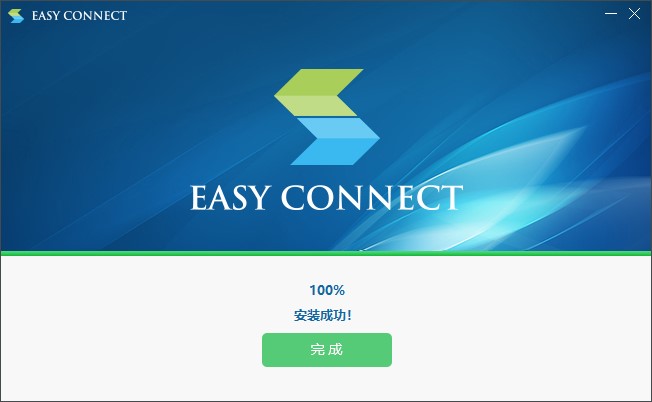
补充:如跳出初始化的界面,此软件将进行自动执行操作。如图所示,此界面用做任何操作。直到更新完成即可。

第二步 VPN登录
1. 下载桌面上可以看到软件图标双击直接打开,说明此软件已经正常安装完成。
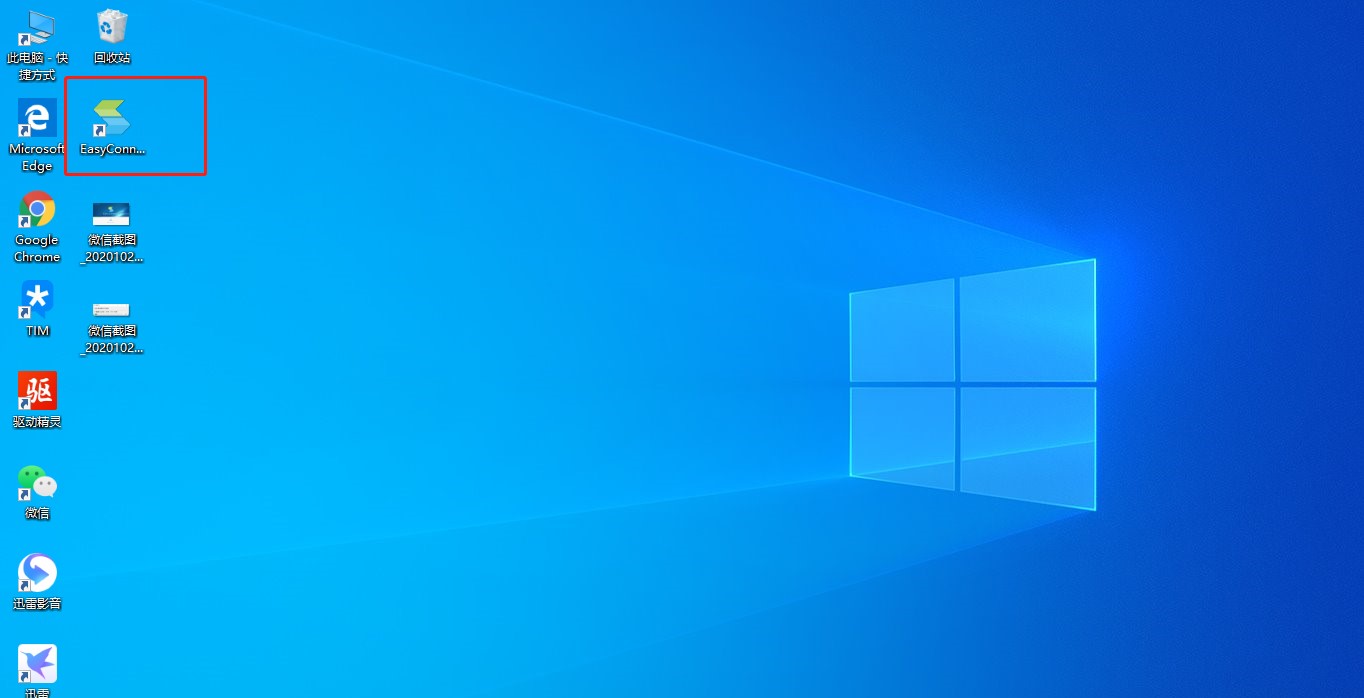
2. 在对话框中填入服务器地址 https://vpn.shcmusic.edu.cn 后,按“蓝色正方形箭头”按钮。

3. 在对话框中输入工号和密码,如果使用的电脑为个人电脑可以选上“记住密码”,然后按登录按钮 (注意:自动登录不要选,以免由于更换密码后自动反复登入,无法输入新密码)
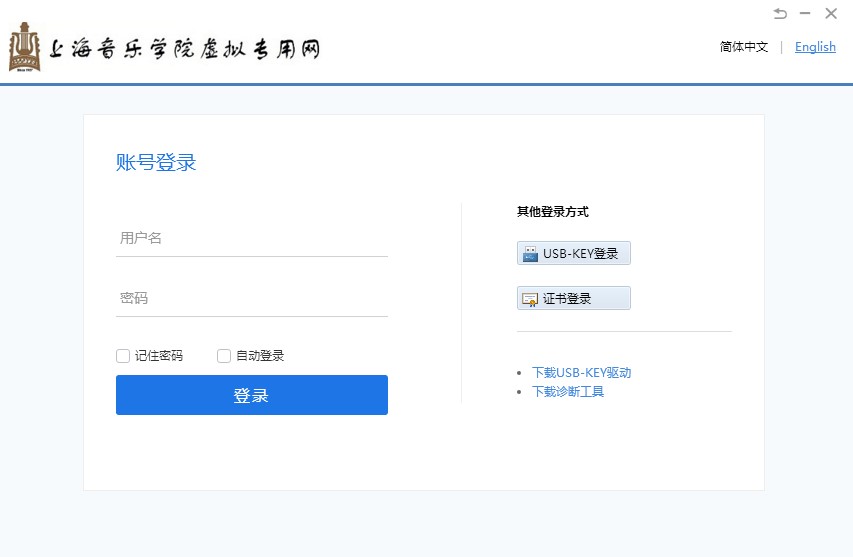
4. 点击“登录”就会跳转到VPN页面,即可点击VPN列表中的应用系统。当然,也可以关闭此页面,在电脑中正常进行访问各种校内应用或资源。

